Configuring Windows Mail
Updated Thursday, October 22, 2020
Assumptions
In this short guide, we make a few assumptions:
- Your domain is configured correctly and active in the Migadu administration panel.
- Your mailbox is active and it may be accessed via our webmail .
- You are using a version of Windows that includes Windows Mail (Windows Vista, 7, 8 or 10)
Add Mail Account
Launch the Mail application on your computer.
Windows Mail may immediately pop up the new account wizard if there are no existing accounts configured. Otherwise, you will have to start the wizard yourself.
From the side menu, select Accounts and followed by Add account option.
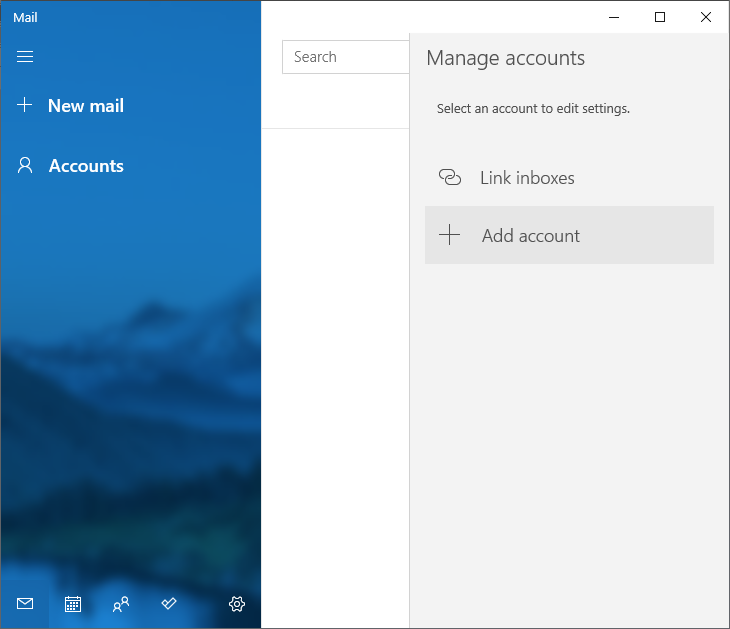
You will be prompted for an account type now.
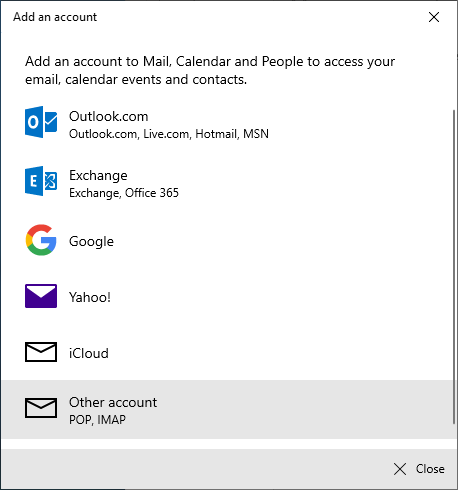
Choose Other account POP/IMAP which will ask for your email address and password. Please enter your full mailbox email address and enter its password.
In the screenshots provided here we used our demo account but you should obviously enter your own mailbox information.
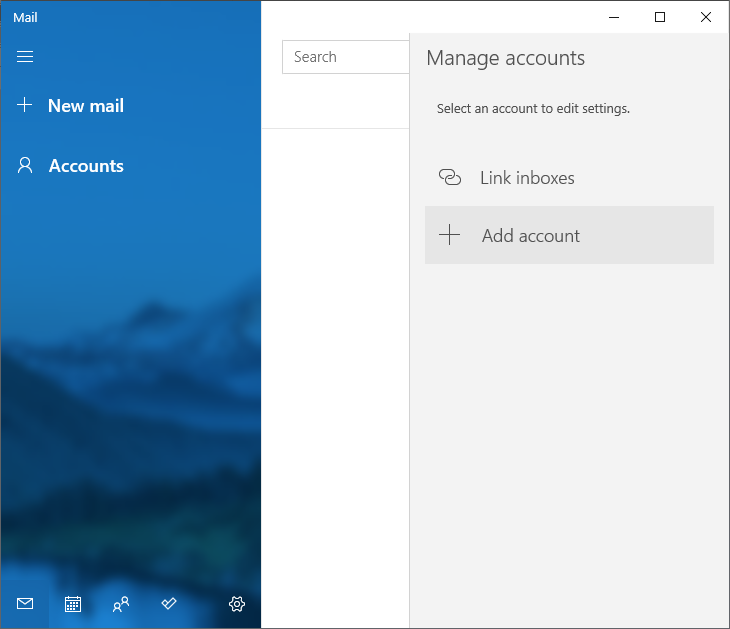
Windows Mail will attempt to detect server settings correctly but if that worked, you would have not been reading this. Windows Mail will most likely bring up the server settings screen.
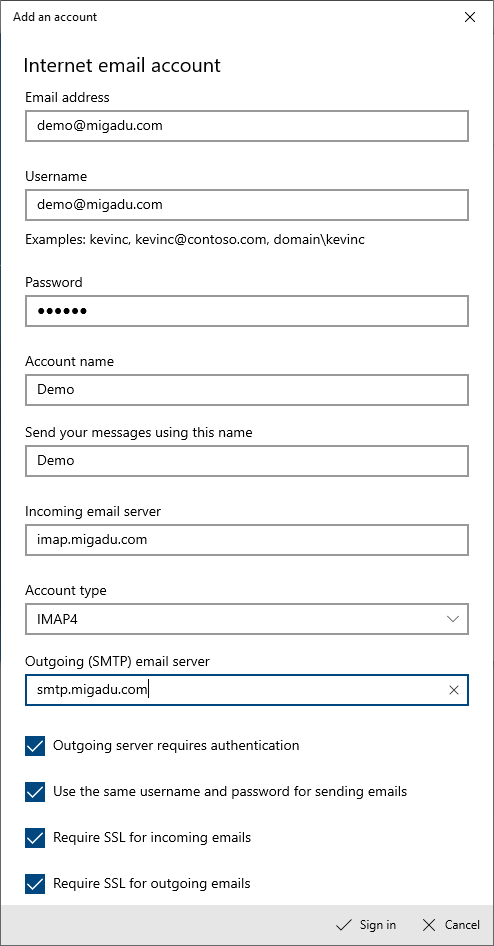
Please make sure the server settings are as given here.
- Incoming email server is imap.migadu.com
- Account type is IMAP4
- Outgoing (SMTP) email server is smtp.migadu.com
- Checkbox Outgoing server requires authentication must be checked
- Checkbox Use the same username and password for sending emails must be checked
- Checkbox Require SSL for incoming emails must be checked
- Checkbox Require SSL for outgoing emails must be checked
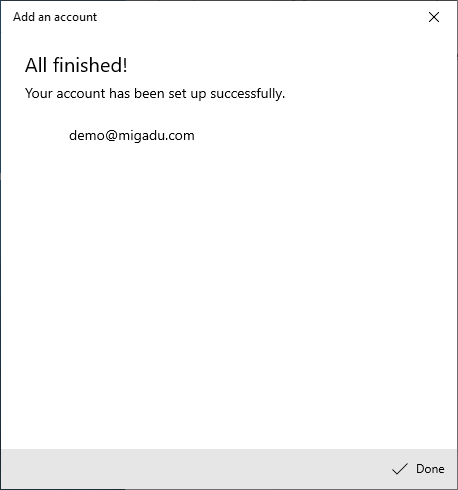
The wizard is now complete and you can start using your email.