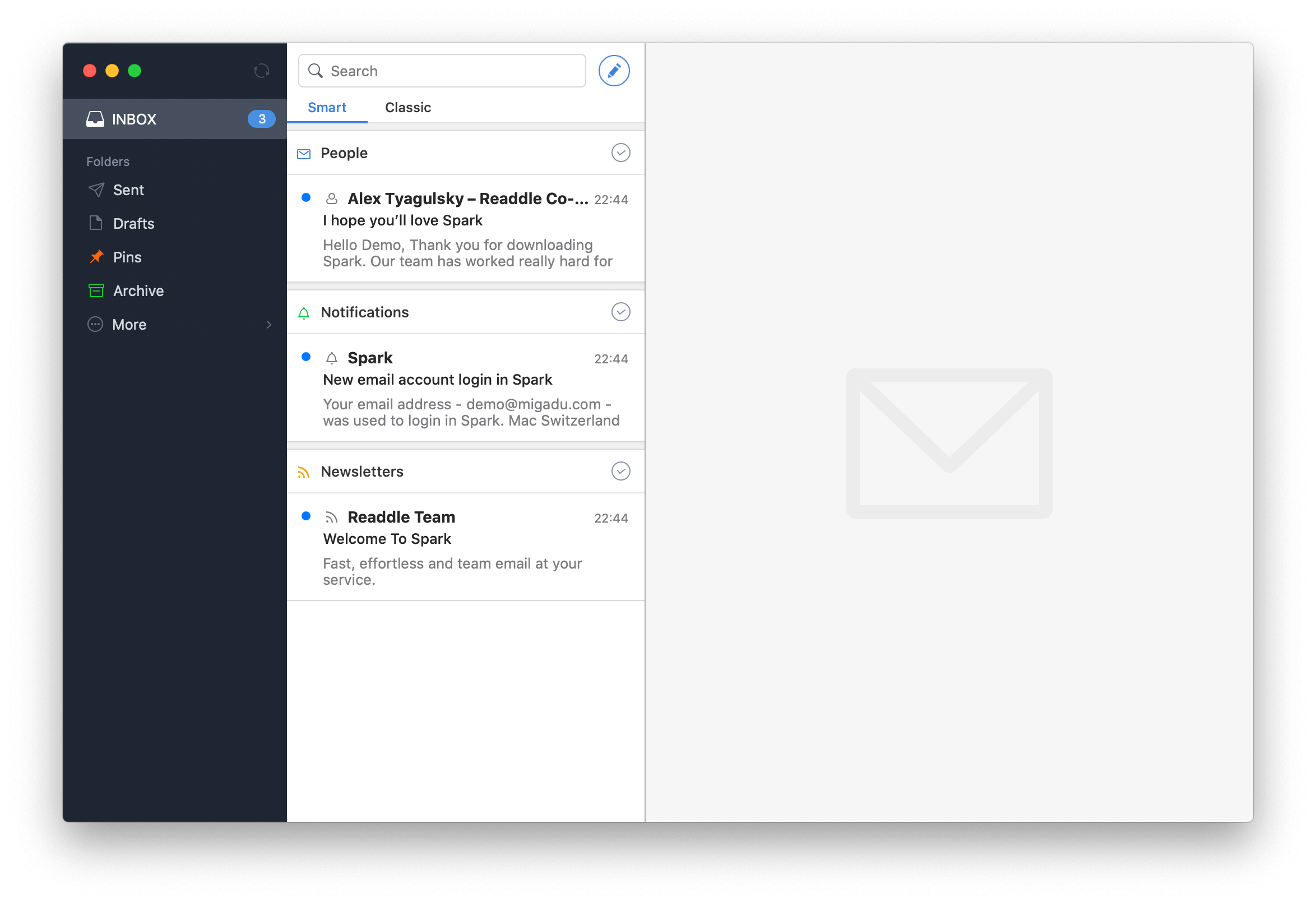Configuring Spark Client
Updated Tuesday, November 3, 2020
Assumptions
In this short guide, we make a few assumptions:
- Your domain is configured correctly and active in the Migadu administration panel
- Your mailbox is active and it may be accessed via our webmail .
- You are using a recent version of the Spark application.
Words of Caution
Spark is a proprietary service with intentions to lock users in. It is not (just) an email client as for instance Outlook or Thunderbird.
Email was built to be open and federated. Spark’s intention is neither. By using Spark you are opening account(s) with the application operator in the background using the mailbox accounts you add. This is not clear unless you read their terms of service.
Which we both know you won’t.
Spark transmits mail server credentials, emails and contacts to their, to you third party (non-email) servers which are used to provide an overlay of proprietary features. For more details, please check their privacy policy.
We believe email clients should communicate only, and only with email servers using standard, well-known, open protocols.
Some features Spark promotes are easily available through open source email clients and their plugins. There are good reasons why they are not built-in.
The rest of the Spark features are unnecessary and silly, like sharing and discussing emails in teams through a proprietary communication medium. Was not email itself meant for that?
Standards exist to empower us - the end users. Sticking to them ensures transparency, portability and extensibility. Spark gives us none of those.
Add Mail Account
Now that you’ve ignored our warning on Spark, let’s configure your mailbox in Spark.
Launch the Spark application on your computer. We have used the MacOS version for screenshots, but the setup is very similar, if not identical across other platforms Spark supports.
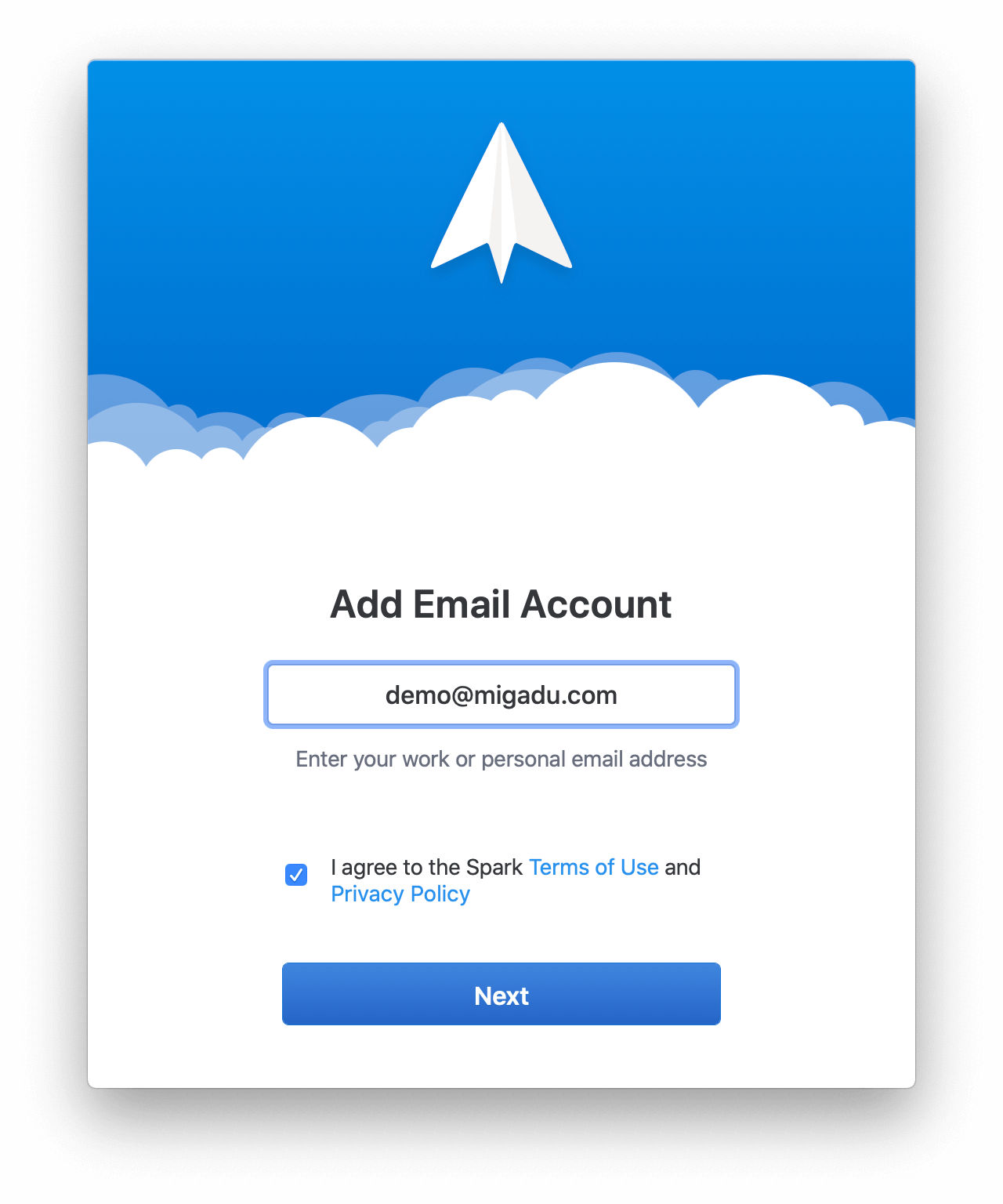
Enter your Migadu hosted mailbox address and click Next to start the wizard. That will lead to the screen to enter the password.
If the previous step seems redundant, that’s because it is. It is just a screen for accepting Spark’s Terms of Use and Privacy Policy. If the screen had just that checkbox, you’d probably think about it more before pressing Next. For example, why would an email client need any terms and policies?
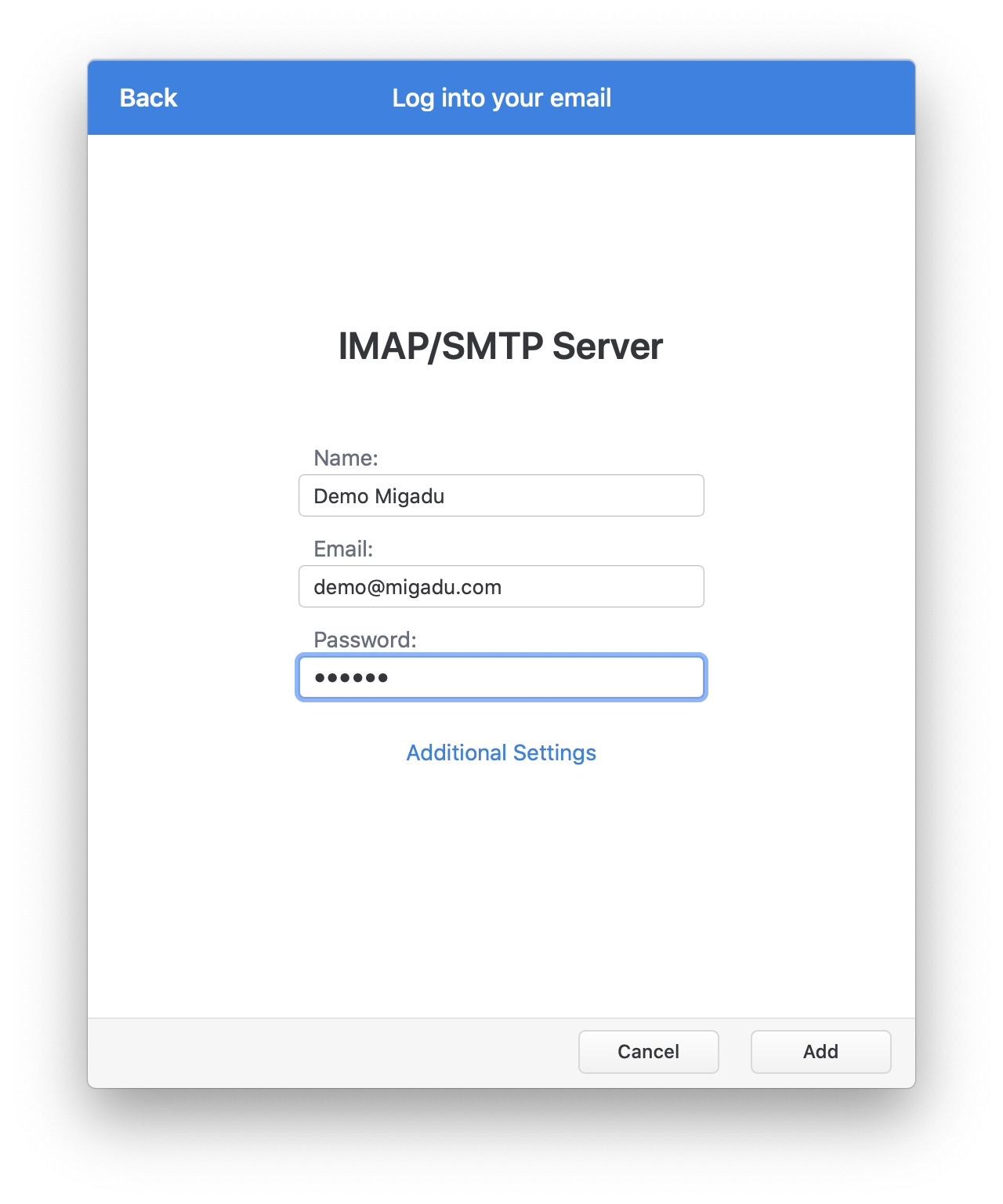
Enter the Name you want recipients of your messages to see next to your email address and then your mailbox password.
If you were to now press Add, Spark would attempt black(box) magic to detect the IMAP/SMTP settings and will fail miserably. It will not however attempt to follow standards by reading the SRV records as suggested in RFC6186 .
Save yourself the waiting time and just click on Advanced Settings.
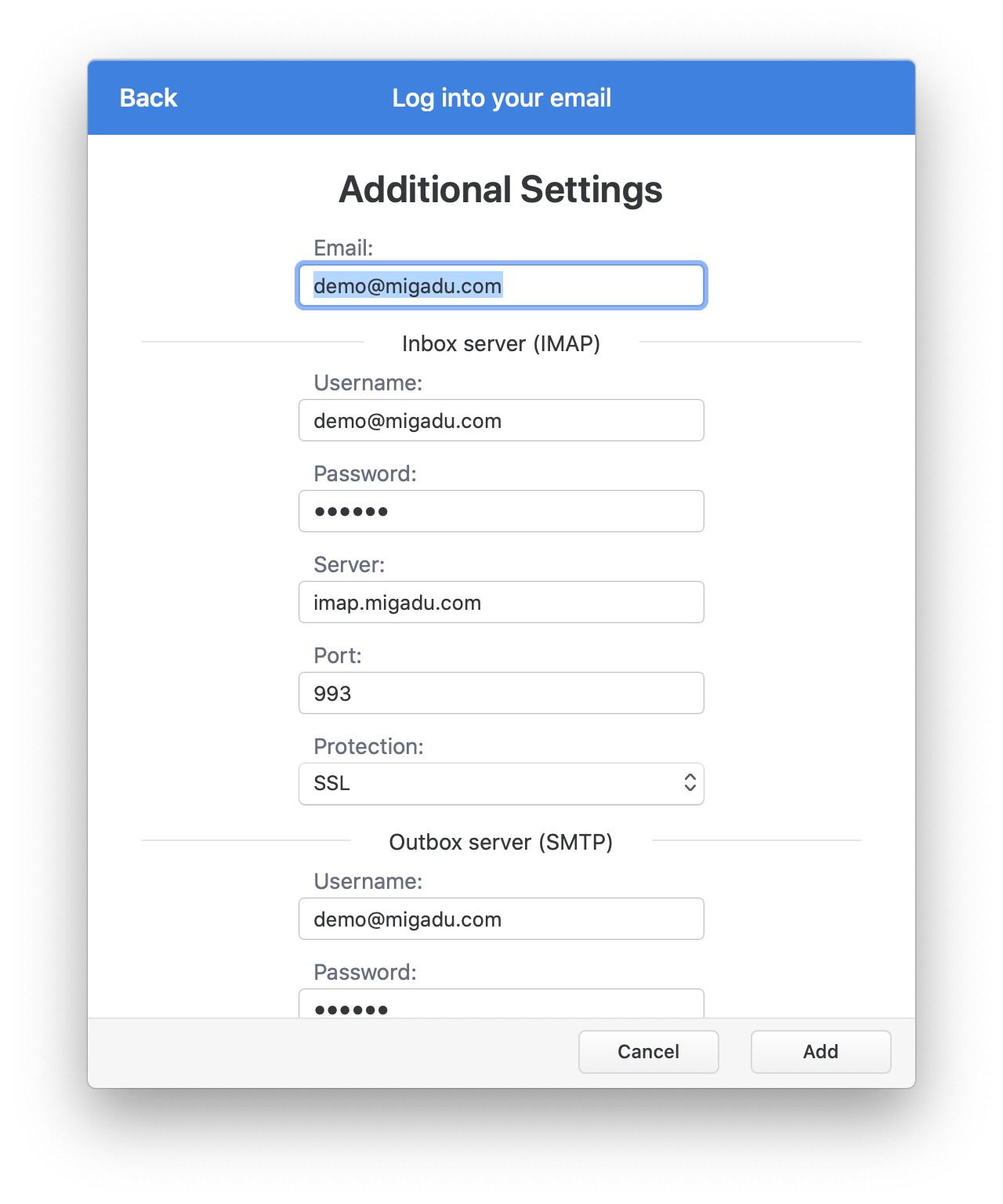
The SMTP settings are on the lower part of the screen.
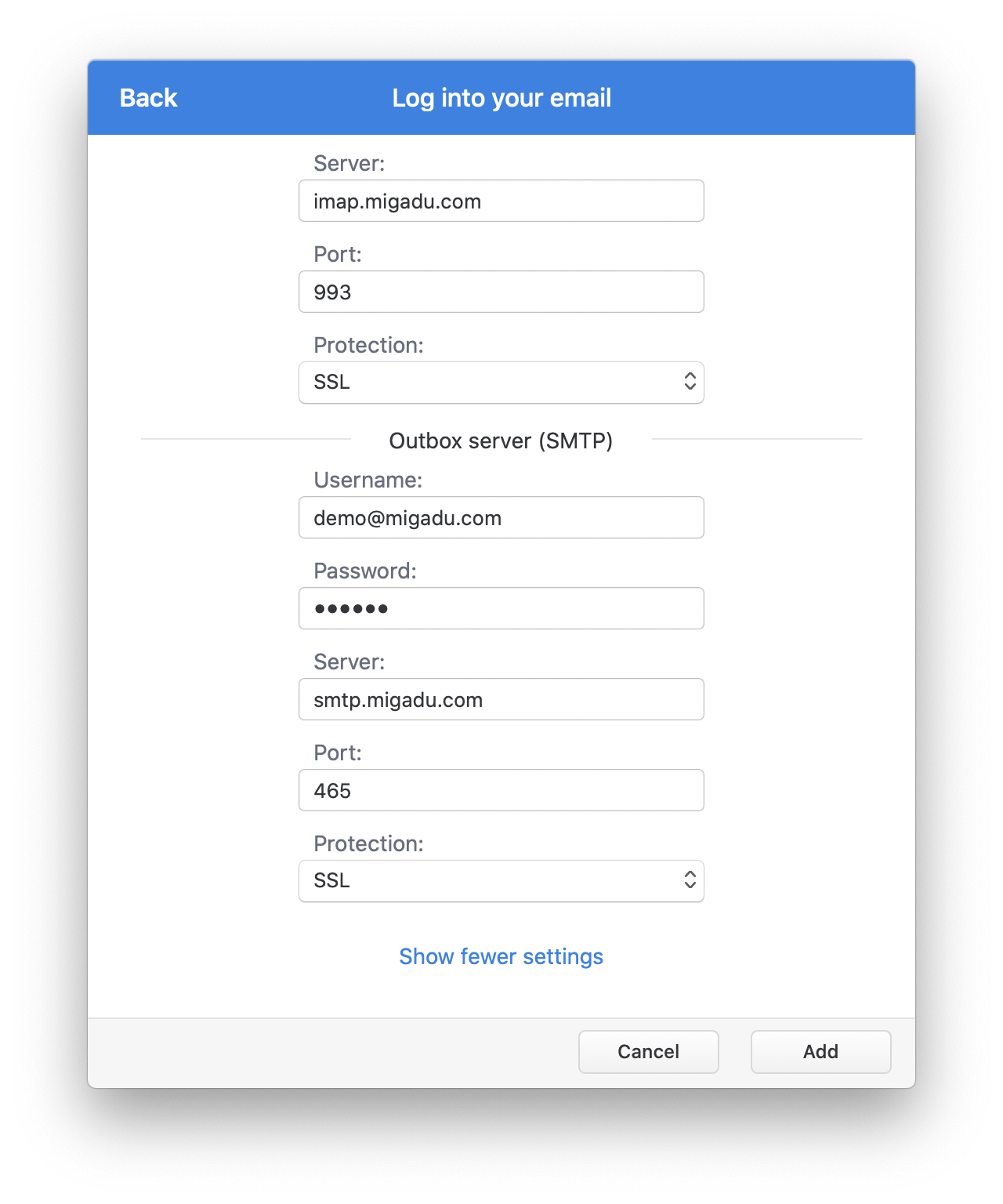
Configure now the server parameters as given below.
- Inbox server (IMAP) is imap.migadu.com on port 993 with SSL protection.
- Outbox server (SMTP) is smtp.migadu.com on port 465 with SSL protection.
“Inbox” and “outbox” server are very bad choices for names. Technically, both are incorrect. Not that Spark cares…
Username and password are in both cases your full mailbox email address and its corresponding password.
Great, now the wizard is done, and if you did not know it by now you are using Spark, you will get a welcome screen. Of course, they welcome you because you have just signed up for their service through the application.
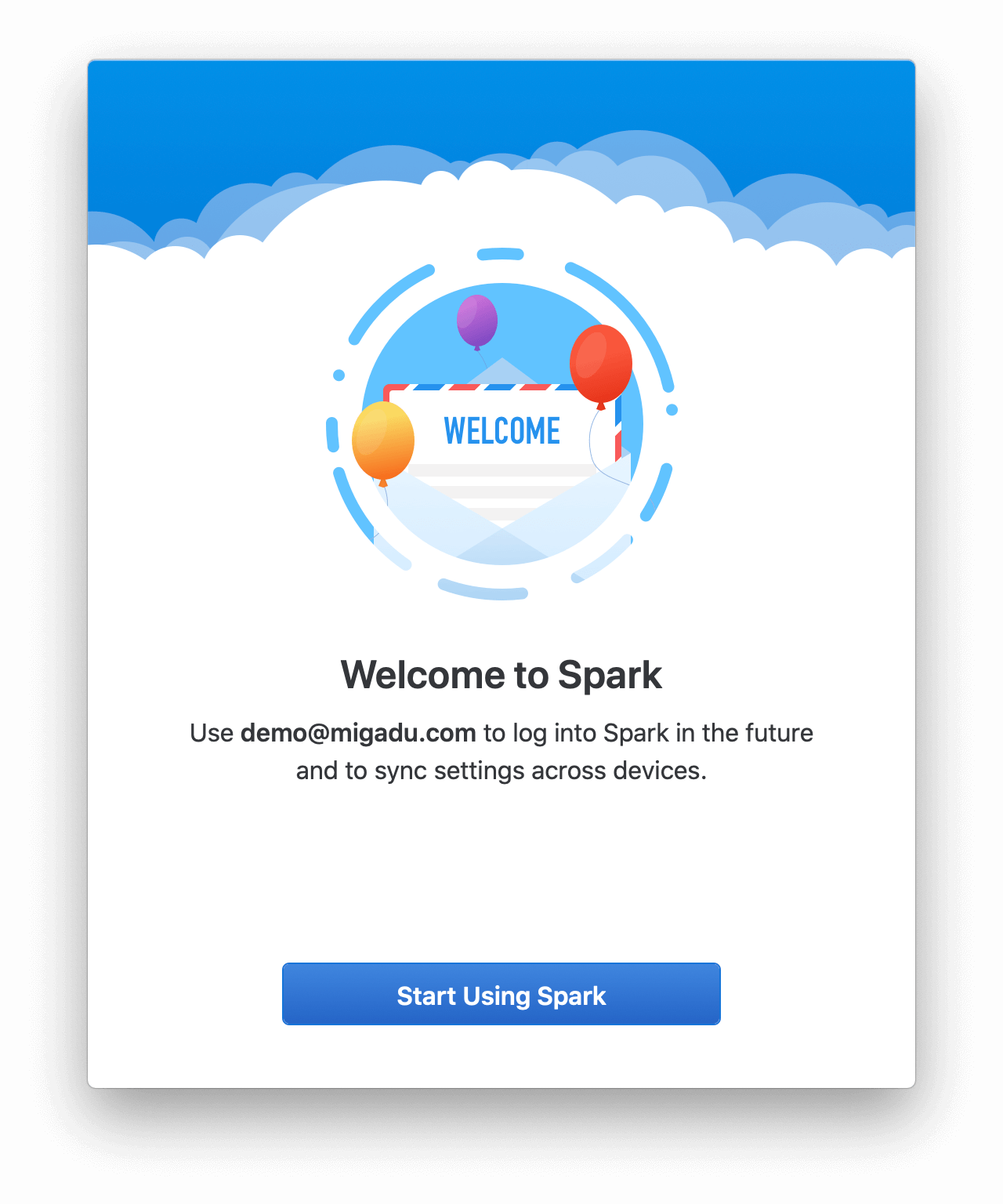
Start Using Spark now and you will be taken to the Inbox.